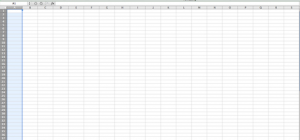At Concise Training we love to use spreadsheets to organise our work and to aid us in carrying this work out.
In this series Steve will be looking at how you can use spreadsheets, specifically Microsoft Excel and Google Sheets to make your social media management more efficient.
In the last post we talked about creating a publishing schedule for your social media content using a spreadsheet. Today we are going to talk about using that spreadsheet to bulk schedule your social media posts. For this discussion we will concentrate on using MS Excel.
Hootsuite, the social media management tool offers a free and paid for account. To bulk schedule, you need to pay a small monthly fee to be a “pro user”.
You can upload a file containing details of your posts and the date and time that you wish these to be published to Hootsuite. The file needs to be saved in CSV format and below I explain how to create this CSV file.
The starting point is a spreadsheet, we need three columns:
- date/time
- post content
- link
If you have a completed publishing schedule spreadsheet you can use this by copying the required columns into a blank worksheet or deleting the columns that are not needed. If you do the latter, save a backup of your schedule first!
Correct formatting of your spreadsheet is critical for a successful upload.
Column A (date/time column) must be formatted: dd/mm/yyyy hh:mm
1) Select all of column A (left click on the A at the top of the column – it will turn blue).
2) Now right click over this column and choose “format cells”.
3) Click/Select “Custom” and in “Type:” write dd/mm/yyyy hh:mm make sure there is a space between yyyy and hh.
Any dates entered into the cells in column A should appear like this:
You can only have one post per row but you can schedule posts on the same date by simply entering that date in the next cell down too:
You cannot have posts scheduled for the exact same time on the same date:
Some pointers for the dates and times:
- Times must be in 24 hour format – E.G. 13:30 for 1:30pm
- The time must be at least 10 minutes in the future at the time that you upload your spreadsheet.
- Times must end with a zero or a five.
In column B you will put your post content. There is no need to put this inside quotation marks. In fact using the “ symbol in your social media posts can be problematic when uploading your file.
In column C you will put any URL that is to be included in the post, these should include the “https://” bit at the beginning. A completed spreadsheet would therefore look like:
Now that you have a completed spreadsheet you need to save it to the correct format.
Go to file > Save As > Then select Comma Separated Values (.csv)
Accept any messages that pop up regarding the format chosen and select “save active sheet” when the message appears about not being able to save the entire workbook.
You have now created your CSV file for bulk scheduling in Hootsuite! The same file format can be used for bulk scheduling in ViralHeat.
Uploading the Schedule to Hootsuite
In Hootsuite, from your dashboard, choose publisher on the left hand side. Click the link “Bulk Message Upload”:
You will then be given the option to upload your CSV file:
Browse to your file by clicking “Choose File”, make sure you select the correct date format – dd/mm/yyyy hh:mm, choose the social network account that you wish the posts to go to and click submit.
All done!
Common Issues with Hootsuite Bulk Scheduler CSV files:
Date format incorrect – make sure times are 13:45 rather than 13.45
You cannot bulk schedule identical posts without getting a warning message on upload
Remember you only have 140 characters and whilst your URL’s will be shortened on upload, the character count is the post content + shortened URL
Times must end in a zero or a five and must be at least ten minutes in the future at the time that you upload your file.
CSV files are treated differently by OpenOffice Calc and you have to make some format changes to the spreadsheet in this software to get it to work.
Google Sheets
You can create your CSV file from a Google Sheets spreadsheet. You will have to choose the option to “download the file as a CSV”.
Let us know if you found this useful and if you have had any problems with bulk scheduling your social media posts using spreadsheets.