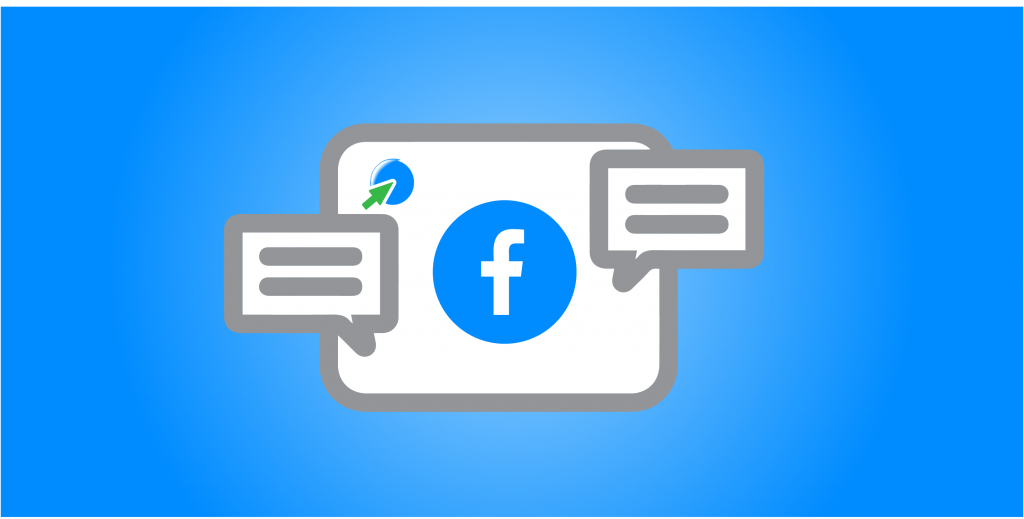
Adding subtitles to any video your post onto Facebook has many advantages:
- your video can still be watched by people who have turned audio off
- adding subtitles to videos makes them more accessible
- subtitles can also provide an insight to what your video is about. Your video appears in your follower’s news feed as they scroll through and having subtitles could be the difference between them viewing your video and not. They could notice a word or sentence that is relevant to them that may not be in your title and description.
But how do you do it I hear you ask?
First create your video and then follow these instructions:
- Go to your profile page and click the Photo/Video option in the Create Post box.
- Upload your video file.
- Prepare your video for publishing by adding a title, description, tags, custom thumbnail etc.
Title – Your title should be short, include any relevant keywords and be engaging to entice people to watch your video.
Description – Explain what your video is about and why it is useful. Give people a reason to watch your video by using questions, key points, snippets of info contained in the video.
Tags – Choose from Facebook’s tags. As you start to type, suggestions will appear. Adding Tags helps Facebook rank your video.
Thumbnail – Think of your thumbnail as a cover image for your video. You may wish to use a frame from your video or create a specific image for your video. Again, your thumbnail should grab people’s attention.
- To begin adding your subtitles you need to click on the Subtitles & Captions (CC) section in the options on the right-hand side. It has a green ‘Recommended’ banner next to it.
- Select the language of the subtitles. For the purposes of this blog we will be adding English subtitles.
- You now choose 3 ways to create your subtitles: Autogenerate Captions, Upload and Write Captions.
Autogenerate Captions – Facebook will automatically create subtitles using audio recognition. This is a great time saving way of creating subtitles, but you need to check that the text created matches what you intended before you publish your video. Audio recognition is not fool proof and you may find that incorrect words are selected. This could result in a whole different set of subtitles.
Upload – Upload an .srt document containing your subtitles – this article explains how to create an .srt document. As this can be a time-consuming process, we would recommend using this method if you just want to add subtitles to a video that doesn’t have any speech. For example, you may have a video which simply has images and you wish to add a description to what the viewer is watching.
Write – We use this for short videos.
a) Type out the subtitles matching the frame of text to the video. Select your language and the first ‘time segment’ is automatically created.
b) Each ‘time segment’ is where you want to catch a few seconds of speech. You have a start time and an end time that you can shift using the up and down arrows at the side, which are visible when you click on one or the other.
c) In the example below, the subtitle I have written will be displayed from 15.6 seconds until 20.6 seconds have elapsed in the video – I have set the times so that they match up exactly with this sentence being spoken in the video. I can then create a new time segment using the ‘+’ button to the right of the text.
d) This can be time consuming, which is why I only use this option for short videos (2 – 3 minutes).
Using the combination of Autogenerate and Write may work best for longer videos or if the autogenerate function is struggling to decipher an accent or the audio of the video is not the best quality.
Whichever way you choose to add subtitles to your video, always check your video and subtitles first before you schedule or publish your video. Your video is always visible whilst you are making changes so take the time to watch your video to ensure your subtitles match the audio.
Will you be adding subtitles to your Facebook videos in future or do you already see results from adding subtitles? Do let us know in the comments below.
Need some help with using Facebook for marketing? Take a look at our Facebook for Business Online Course.
